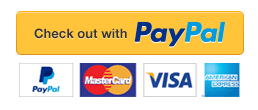In this exercise, you’re going to begin building a countdown timer. You’ll rely heavily on the techniques you’ve learned thus far in the course. The animation below shows what we’ll be building in this module.
Countdown Timer, Part 1 of 2. Preview of the final animation.
In this full exercise, you’ll be expected to do all the same things you did in the mini-exercise, plus:
- Create Shape Layers.
- Apply Trim Paths.
- Reorder and rename layers.
- Edit the duration and timing of layers.
You’ll notice that some of the steps are worded more concisely than they were in the mini-exercise. If you forget how to accomplish a task, refer back to the mini-exercise and/or the Lesson Content in this module.
Follow the steps below to create this animation. The submission instructions are at the end.
Step #1
Create a new project file by going to File > New > New Project.
Create a new comp by going to Composition > New Composition. Make sure your settings mimic the image below. Then, click OK.
Composition Settings for Module 02 Full Exercise.
Step #2
Create a solid layer. Make it dark blue. Pay special attention to the hex color code of your dark blue solid layer. Write it down.
Lock the layer.
Step #3
Go to View > Show Rulers.
With the rulers visible, zoom in on the center of the scene.
From the left ruler, drag a guide to 640 pixels. (That’s half the width of the comp.)
From the top ruler, drag down a guide to 360 pixels. (That’s half the height of the comp.)
With your guides in place, go to View > Lock Guides.
The rulers work basically the same way they do in Photoshop, Illustrator, and InDesign.
Step #4
NOW, GO TO FILE > SAVE AS > SAVE AS.
Save your assignment as an AEP file.
jstudent_fullx02.aep
Step #5
Select the Pen Tool.
Set the Fill to None. Set the Stroke to white and 14px.
Click one time in the center of the comp where the guides intersect. (You may need to zoom in to do this.)
Hold Shift and click one time well beyond the top of the scene. (You may need to zoom out to do this.)
Creating a white line.
AFTER EACH STEP, GO TO FILE > SAVE.
Step #6
With the white line Shape Layer still active, select the Selection Tool. (This will prevent us from accidentally drawing more points.)
Right-click on the Shape Layer and rename it rotating_line.
Open Contents > Shape 1 > Stroke 1 > Line Cap and select Round Cap.
Step #7
With the rotating_line layer selected, open the Transform layer properties and select Anchor Point. This will make the anchor point appear in the scene.
Zoom into the center of the scene. Select the Pan Behind Tool and move the anchor point to the bottom middle of the layer, which should also be where the guides intersect.
When finished, select the Selection Tool. (This will prevent us from accidentally shifting the anchor point.)
Step #8
With the rotating_line layer active, set the Current Time Indicator at 0:00f (zero seconds), and click the stopwatch for Rotation. This will create a keyframe at 0:00f.
Move the Current Time Indicator to 0:29f (29 frames). Set Rotation to 1x+0.0.
Then, move the Current Time Indicator to 1:00f (1 second), and click the diamond to the left of Rotation to create a duplicate keyframe.
Repeat this process by setting the following keyframes:
Time = 1:29f / Rotation = 2x+0.0
Time = 2:00f / Click the diamond
Time = 2:29f / Rotation = 3x+0.0
Time = 3:00f / Click the diamond
Time = 3:29f / Rotation = 4x+0.0
Time = 4:00f / Click the diamond
Time = 4:29f / Rotation = 5x+0.0
Step #9
Duplicate the rotating_line layer.
Rename the duplicate layer upright_line.
Reorder it directly below the rotating_line layer.
Set the Current Time Indicator to 0:00f (zero frames).
In the upright_line layer, click the stopwatch by Rotation to delete its keyframes.
As you scrub through the animation, you should now see one layer static and one layer animated.
Step #10
Go to Edit > Deselect All . This step is extremely important! If you skip this, you might find yourself drawing another shape inside a Shape Layer unintentionally.
Select the Ellipse Tool.
Position the cursor where the guides intersect.
Hold Control + Shift and draw a circle outward from the center.
Select the Selection Tool. (This is so we don’t accidentally draw unwanted circles.)
Rename the Shape Layer to dashed_ring.
If you’re not able to draw outward from the center, don’t sweat it. Just manually position the circle so that it’s centered on the guides.
White circle, drawn from the center of the scene outward.
Step #11
With the dashed_ring layer active, open Contents > Ellipse 1 > Stroke 1.
Set the Stroke Width to 40.
Click the plus sign next to Dashes. Set Dash to 20.
Adding dashes to the dashed_ring layer.
Step #12
With the dashed_ring layer active, add Trim Paths.
Reveal the properties of Trim Paths 1. With the Current Time Indicator at 0:00f (zero seconds), let End at 0.
Now, position the Current Time Indicator at 0:29f (29 frames). Set End at 100.
Then, at 1:00f exactly, set End to 0.
Set the following keyframes:
Time = 1:29f / End = 100
Time = 2:00f / End = 0
Time = 2:29f / End = 100
Time = 3:00f / End = 0
Time = 3:29f / End = 100
Time = 4:00f / End = 0
Time = 4:29f / End = 100
After adding these keyframes, your animation should look like this.
Countdown Timer: White lines animation.
Step #13
This step is where things really start to come to life.
Duplicate the dashed_ring layer.
Rename it to red_ring.
Reorder the red_ring layer by stacking it immediately above the blue background layer, and immediately below the upright_line layer.
Change its layer swatch to Red.
Set the Current Time Indicator to 0:10f.
Change the red_ring layer’s stroke color to red.
“Remove the dashes by clicking the minus sign ( – ) next to the word Dashes. This is accessible by going to Contents > Ellipse 1 > Stroke 1 > Dashes.”
Resize the red_ring layer so that it’s larger than the scene.
Change its Stroke Width so that it fills the right side of the scene, but doesn’t spill out through the middle. Depending on the size of your circle, it may be around 425.
The image below shows what you should be seeing. As you scrub through the animation, you’ll notice that the red_ring and rotating_line layers are synced up perfectly.
Drag the red circle off the bottom of the scene.
Step #14
With the red_ring layer still active, go to the Trim Paths 1 keyframes.
At 1:00f, right-click on the keyframe and choose Select Following Keyframes.
Then, go to Edit > Clear (or hit Delete). When you do this, you should have only the two keyframes remaining: 0:00f and 0:29f.
Grab the right edge of the red_ring layer duration and shorten it to 2:00f. In other words, make it two seconds long.
Step #15
Now, we can lather, rinse, repeat to create the rest of the colored rings.
- Duplicate the red_ring layer.
- Rename it to purple_ring.
- Change its layer swatch to Purple.
- Change the Stroke Color to purple.
- Move it in the Timeline Panel so that it starts at 1:00f and ends at 3:00f.
- Duplicate the purple_ring layer.
- Rename it to green_ring.
- Change its layer swatch to Green.
- Change the Stroke Color green.
- Move it in the Timeline Panel so that it starts at 2:00f and ends at 4:00f.
- Duplicate the green_ring layer.
- Rename it to yellow_ring .
- Change its layer swatch to Yellow.
- Change the Stroke Color to yellow.
- Move it in the Timeline Panel so that it starts at 3:00f and ends at 5:00f.
- Duplicate the yellow_ring layer.
- Rename it to blue_ring.
- Change its layer swatch to Blue.
- Change the Stroke Color to the same blue as your blue solid layer.
- Grab the right edge of the blue_ring layer duration and shorten it to 4:00f. In other words, make it one second long.
- Move it in the Timeline Panel so that it starts at 4:00f and ends at 5:00f.
Step #16
Check on Motion Blur for all layers except upright_line and the blue solid layer.
Turn on the Motion Blur Switch at the top of the Timeline Panel.
Part 1 of your Countdown Timer is now complete. Remember to save your work one last time with File > Save.
Make sure you remember where you’ve saved this project file, because you’re going to use it in Module 06.
Submit your completed assignment by following the directions linked below. Please check the Course Calendar for specific due dates.
Save your assignment as an AEP file. Then, zip the AEP file. Submit the zip .
The name of the file should be your first initial and last name, followed by an underscore and the name of the assignment. An example is shown below:
Jstudent_fullx02.aep
-
GRA2442C_mod02_fullx_countdown_demo_1.gif